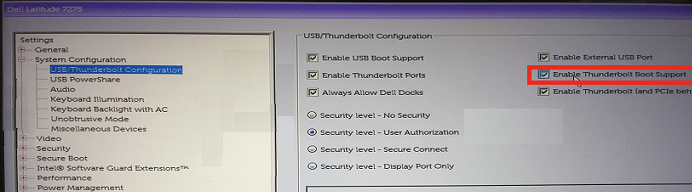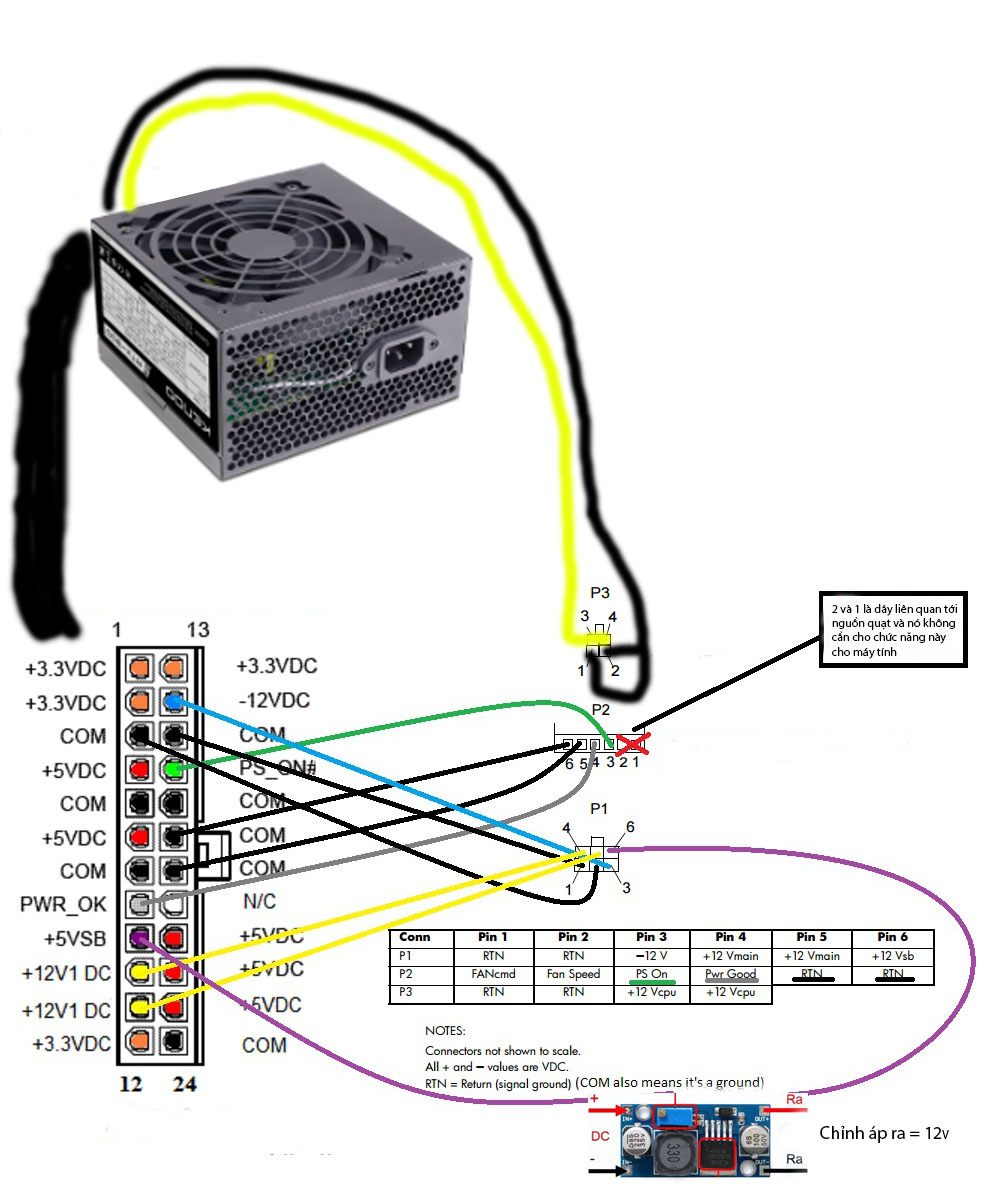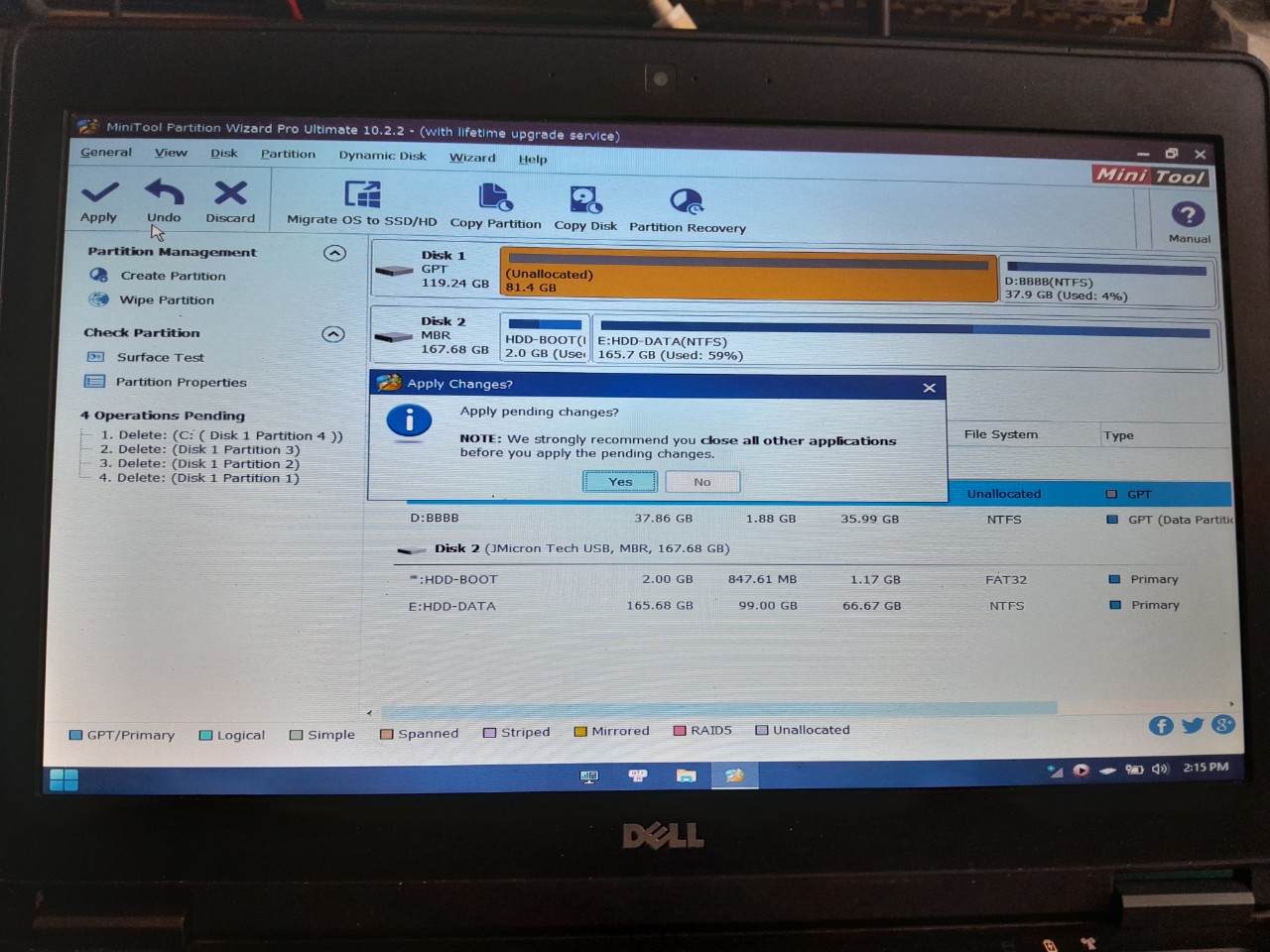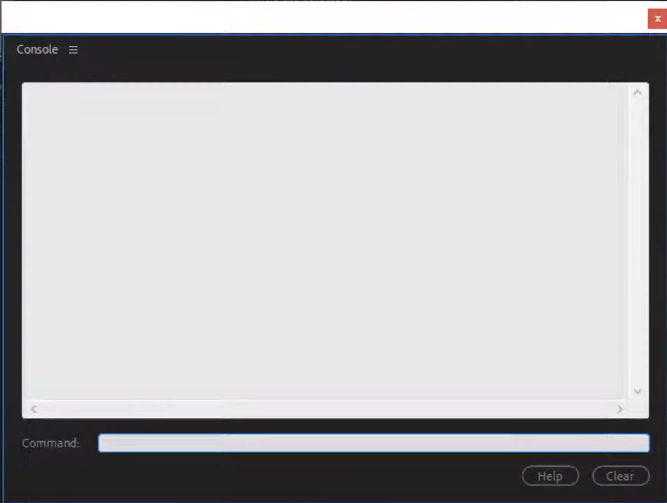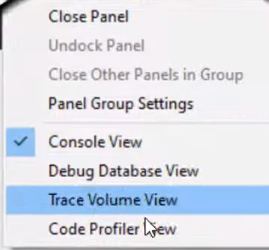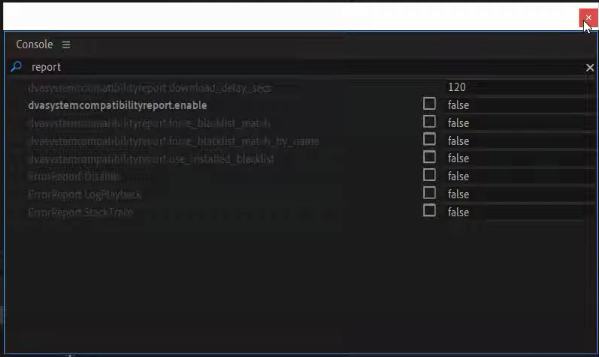Hướng dẫn boot từ USB chuẩn Type C trên laptop dell - How to boot to an external device using USB TYPE-C connection
Chào các bạn thân mến chuẩn Type C đã dần quen thuộc với người sử dụng với những đặc điểm tốt hơn
Nhưng nó cũng sẽ khó khăn hơn khi các bạn sử dụng nó
Việc sử dụng USB để cài đặt lại máy tính cũng gây ra một chút phiền toái hơn so với những chuẩn cũ
Và trong bài viết ngày hôm nay tôi xin chia sẻ với các bạn các để có thể boot từ USB trên máy Dell có chuẩn type C
Bạn cần chỉnh một số thông số trong bios như sau:
1. Đầu tiên bạn đăng nhập BIOS bằng phím nóng F2
và chỉnh trong mục POST Behavior chọn Fastboot và chọn option Thorough như hình phía dưới:
2. Tiếp theo bạn chỉnh thông số trong mục System Configuratior chọn mục USB/ Thunderbolt Configuration và chọn thuộc tính Enable Thunderbolt Boot Support (nghĩa là bạn phải tích vào thuộc tính này bạn quan sát và làm theo hình dưới
3. Trong mục General chọn Advanced Boot Option và chọn thuộc tính Enable UEFI Network Stack là bật ( nghĩa là bạn tích vào mục này) như hình dưới
Cảm ơn các bạn đã đọc bài viết. Nếu có nhu cầu sửa chữa các bạn hãy liên hệ cửa hàng sửa chữa máy tính KAO - Địa chỉ: 434 Thụy Khuê - Tây Hồ - Hà Nội