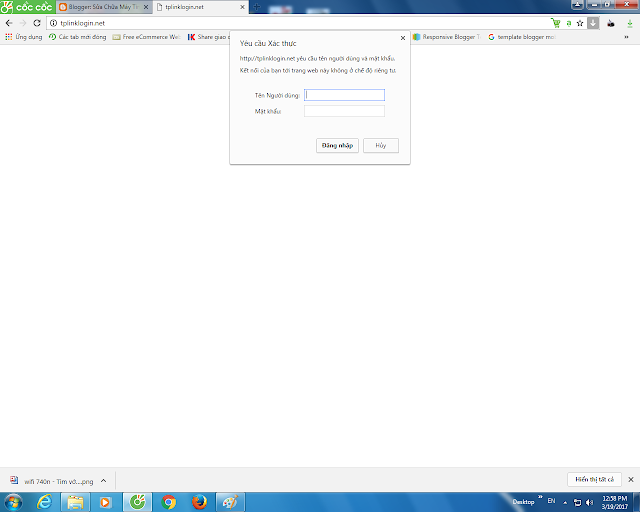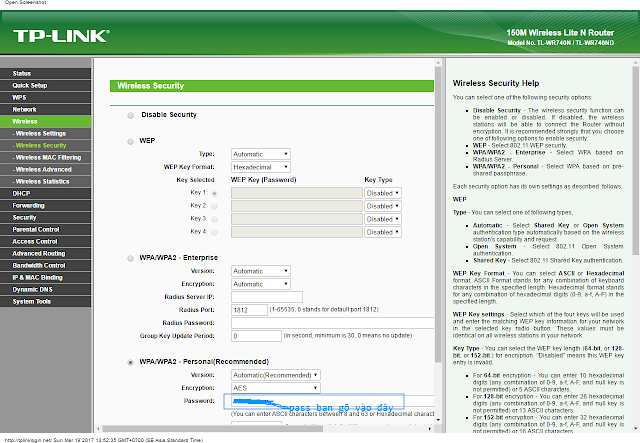Chào các bạn thân mến! hôm nay tôi xin hướng dẫn các bạn cách thức để tạo ra một USB có thể cài được win và cách cài win 7. (Welcome, dear friends! Today I would like to teach you how to create a USB can be installed windows. and how to install windows 7.)
Bước 1: Cách tạo ra một USB có thể cài đặt được win 7
(Step 1: How to create a USB can be installed windows 7)
Phần cứng: Cần 1 USB 4GB trở lên
(Hardware: For 1 USB 4GB or more)
Phần mềm: Bạn cần download những nguyên liệu sau về để thực hiện
(Software: You need to download the following materials in order to perform)
1. File ISO win 7 (Tùy theo bạn cần cài windows 7 32 bit hay 64 bit mà các bạn download file ISO tương ứng
(1. File ISO win 7 (depending on you to install windows 7 32 bit or 64 bit that you download the ISO file the corresponding)
2. Phần để tạo ra USB boot (rufus-1.4.6) bạn tìm file này nhé
(2. Part to create USB boot (Rufus-1.4.6) you find this file)
Các bạn có thể download file ISO win 7 từ site của Microsoft.
Sau khi có 1 file trê các bạn có thể tiến hành tạo USB cài win 7
- Cắm USB vào và format ở định dạng NTFS
- Chạy chương trình Rufus-1.4.6
(You can download windows 7 ISO file from Microsoft's site.
After 1 latency file you can proceed to create an installation USB win 7
- Plug the USB into and formatted in NTFS
- Run Rufus-1.4.6)
Sau khi làm xong bước này các bạn khởi động lại máy tính
vào BIOS chỉnh lại cho máy tính boot từ USB nhé
(After completing this step you restart the computer
reset the BIOS to boot from USB PC)
Bước 2:
Rồi chúng ta có thể bắt đầu cài win rồi.
khi đã được thiết lập boot từ USBđầu tiên win sẽ chạy giao diện sau
Sau đó sẽ hiện lên màn hình start win 7
Tiếp đến màn hình cài đặt đầu tiên sẽ xuất hiện, ở đây bạn sẽ 3 phần để lựa chọn:
Trong đó:
+ Language to Install: Ngôn ngữ cài đặt. (Mặc định là English)
+ Time and currency format: Định dạng ngày tháng và tiền tệ.
+ Keyboard or input method: Kiểu bàn phím sử dụng.
- Sau khi bạn lựa chọn hoàn tất, click Next
-Sau đó kích chọn Install Now như hình dưới
Các bạn chờ một lát windows sẽ thông báo cho các bạn lựa chọn phiên bản win mà các bạn lựa chọn
bạn có thể lựa chọn theo ý của mình hình trên chỉ mang tính chất minh họa nên tôi xin nói thêm một chút
Đối với một số bản ISO sẽ có cả win 7 64 bit. nên các bạn cần chú ý x86 là dành cho bản 32 bit. và x64 là dành cho bản 64 bit. Khi cấu hình phần cứng của bạn có trên 4GB RAM thì các bạn phải lựa chọn bản 64 bit. Vì như vậy số địa chỉ nhớ của bộ nhớ trong RAM mới được nhận diện. khi cài bản 32 trong trường hợp này thì sẽ nhận được hơn 3GB hoặc có trường hợp nhận đủ 4G là cùng. thực tế sẽ cho bạn biết điều này.
sau khi chon phiên bản theo ý của bạn bạn nhấn next
một màn hình tiếp theo sẽ hiện ra yêu cầu các bạn xác nhận thông tin để tiếp tục quá trình cài đặt (Hình dưới)
bạn phải check vào ô I accept the lisense terms và nhấn next để tiếp tục ( Đây là một thủ tục mà các bạn thường gặp khi cài đặt bất cứ phần mềm nào.
Đến đây cũng là một phần quan trong mà các bạn phải chú ý
Cửa sổ này xuất hiện yêu cầu các bạn lựa chọn cách thức mà windows sẽ cài đặt lên máy tính của bạn
1. Chế độ Upgrade là quá trình nâng cấp máy tính của bạn giữ lại được một số thông tin trước khi cài
2. Chế độ Custom là lựa chọn thường xuyên hơn vì nó sẽ yêu cầu định dạng lại ổ đĩa cài win và xóa sạch dữ liệu cũng như phân mềm đang có trên ổ đĩa cài win (Thông thường là ổ C: )
tiếp theo một cửa sổ sẽ hiện ra để bạn chon ổ đĩa bạn muốn cài win vào
Ok ở hình trên bạn sẽ thấy có partition 2 là nơi mà bạn sẽ cài win vào. vì tôi dùng mày ảo để viết bài này nên chỉ có 1 partition 2 thôi. Trên thực tế bạn sẽ có những ổ đĩa lưu dữ liệu khác nữa và các bạn chú ý nhất chính là phần này. khi cài đặt phải cài đúng vào phân vùng chứa hệ điều hành cũ. hoặc là khi mới phân vùng của ổ đĩa cứng mới thì phải cài vào phân vùng Active. như thế mới không gây ra mất dữ liệu. một thao tác sai trong giai đoạn này sẽ gây ra thiệt hại lớn. Chính vì vậy các bạn cần cẩn thận hoặc khi chưa có kinh nghiệm nên nhờ một người đã làm lâu năm hướng dẫn qua. Để biết thêm về cấu trúc phân vùng HDD bạn có thể đọc thêm bài cấu trúc ổ cứng trong trang web này.
sau quá trình này các bạn phải ngồi chờ cho win từ động làm việc tùy theo cấu hình máy mà quá trình này diễn ra nhanh hay chậm.
kết thúc quá trình này bạn chỉ cần điền nốt những thông tin như win yêu cầu nữa là xong. Tôi nghĩ không quá quan trọng nên không viết thêm trong bài viết này.
Chúc các bạn sau khi đọc xong có thể thực hiện việc cài đặt windows tại nhà bằng USB.
Chúc may mắn!!!!!!!!!!!!
kaio!!!!!!!!!!!!!!!!!!!!!!!!!!!!!!!!!
Các khách hàng ở các phố như Hoàng Hoa thám, Liễu giai, Lạc Long Quân, Võng Thị, Trích Sài, Đường Bưởi, Văn Cao, Phan Kế Bính, Đội Cấn, Vạn Bảo, Hoàng Quốc Việt, Nghĩa Tân, Nghĩa Đô, Tam Đa, Ven Hồ, Nguyễn Đình Thi, Đông Quan, Trần Đăng Ninh, Phùng Trí Kiên, Tô Hiệu, Kim Mã, Ngọc Khánh, Nguyễn Công Hoan, Đào Tấn, Xuân La, Nguyễn Khang, Hoa Bằng, Đê La Thành, Nguyễn Chí Thanh Có thể tìm đến cửa hàng sửa chữa máy tính KAIO rất dễ dàng. Mọi thắc mắc quý khách hàng có thể gửi qua Email: suachuamaytinhthuykhue@gmail.com. Hoặc có thể liên hệ qua số diện thoại di động 0988.840.464. Cảm ơn sự quan tâm của Quý khách tới dịch vụ của cửa hàng!!!!!!!!!!